
メールの転送設定
大学メール宛に届いたメールを、別のメールアドレスに転送したい場合は、「Microsoft365」で転送設定を行ってください。
※メールの転送設定先アドレスを入力ミスすると、メール送信者に誤ったアドレスが記載された
配信不能のメッセージが返信されます。
悪意のある攻撃対象になる恐れがあるため、くれぐれもメールアドレスの入力ミスにはご注意ください。
■
非推奨の転送先メールアドレスの設定方法(利用しないでください。)
※すでにこちらの設定方法で設定されている場合は、直ちに「転送先メールアドレスの設定方法」を参照して、
設定を変更してください。
上記の設定方法で設定された場合は、Microsoft365の検疫機能が適用される前に、
転送先メールアドレスにメールが転送されます。そのため、標的型攻撃メールによる被害が起きるリスクが高くなります。
■ 転送先メールアドレスの設定方法
①Microsoft365にログイン後、Outlookを開き、右上の (設定)より「Outlookのすべての設定を表示」をクリックします。
(設定)より「Outlookのすべての設定を表示」をクリックします。
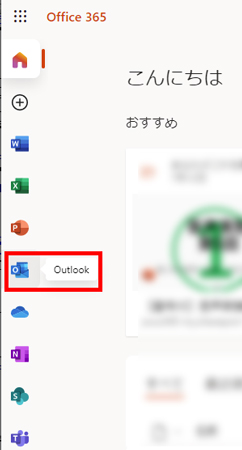
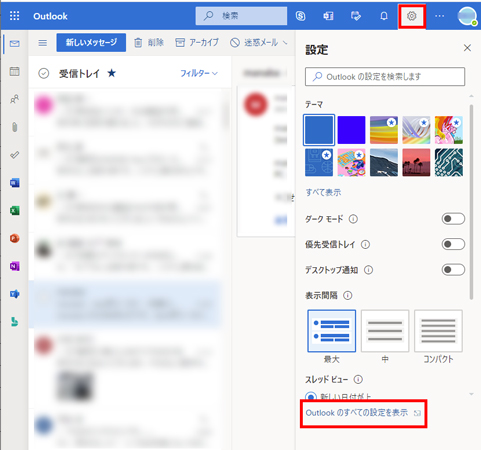
②【メール】→【ルール】 を選択し、受信したメッセージを自動的に処理するルールを作成します。
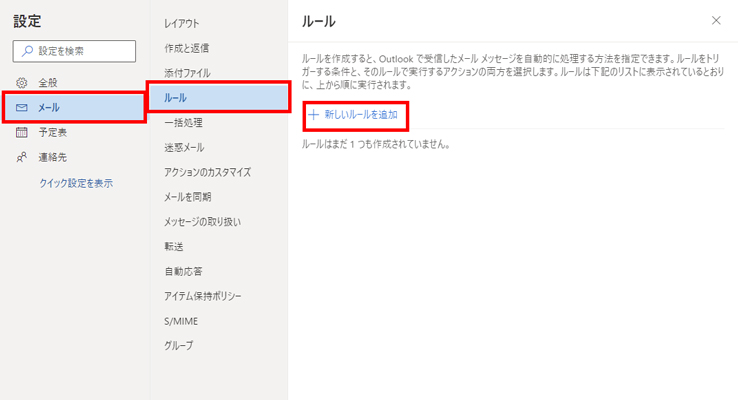
③各項目に下記[表1]の内容を入力し【保存】をクリックします。
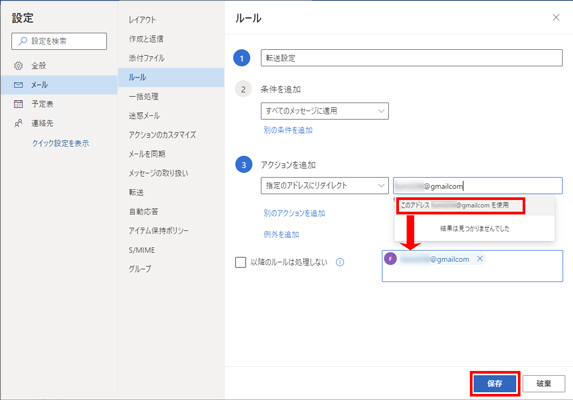
[表1]
| 項目 | 入力値 |
|---|---|
| ①ルールの名前を入力してください | (例:「転送設定」)等適宜、ルール名を入力 |
| ②条件を追加 | 「すべてのメッセ時に適用」を選択 |
| ③アクションを追加 | 「指定のアドレスにリダイレクト」を選択し、 |
| 以降のルールは処理しない | チェック無し |
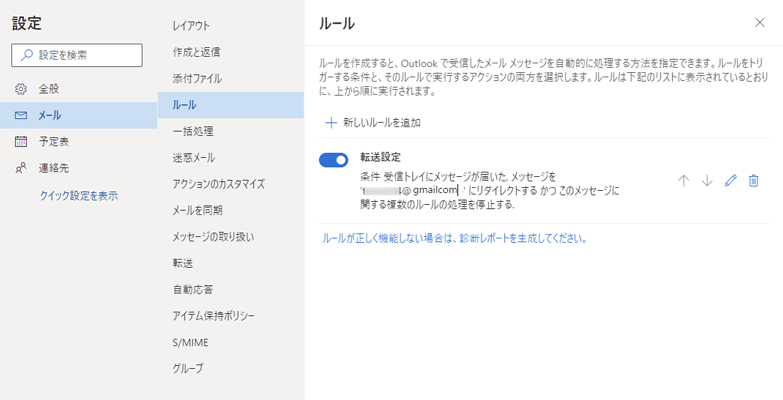
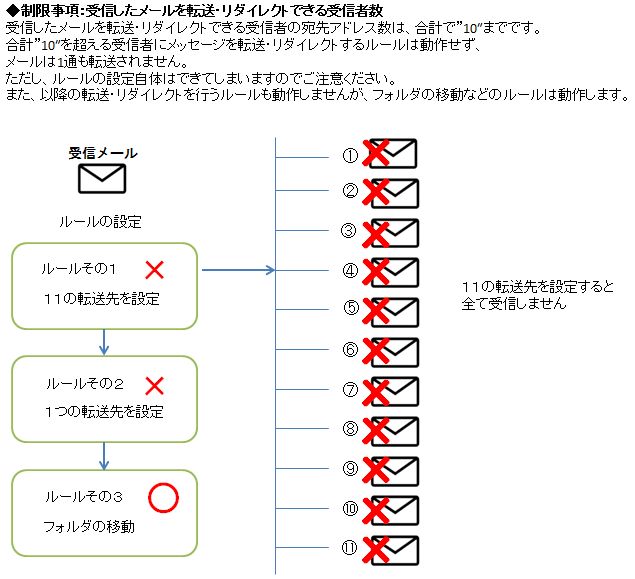
①Office365にログイン後、Outlookを開き、右上の (設定)より【Outlookのすべての設定を表示】をクリックします。
(設定)より【Outlookのすべての設定を表示】をクリックします。
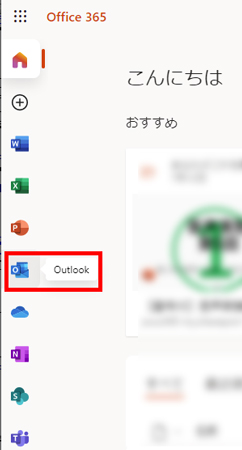
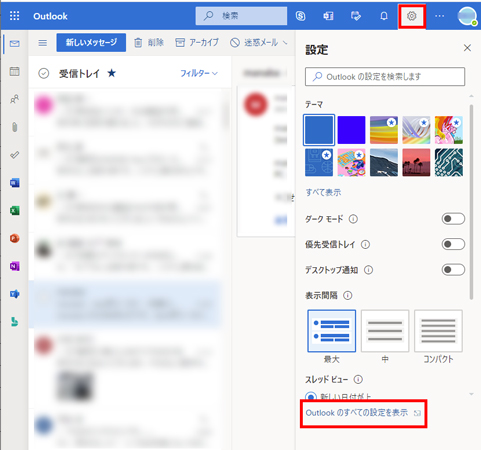
②【メール】→【転送】 を選択し、転送の設定をします。
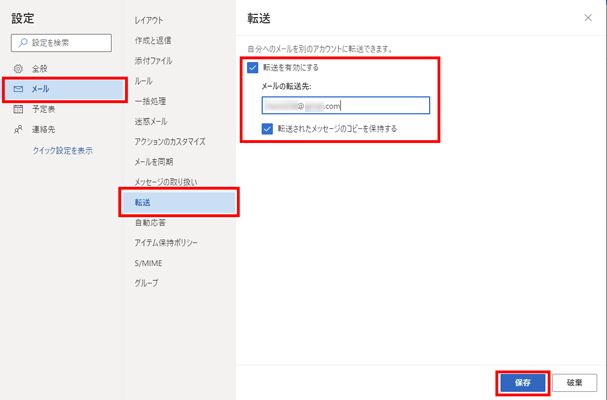
完了すると、右下の【保存】/【破棄】のボタンが消えます。右上の【×】で画面を閉じてください。
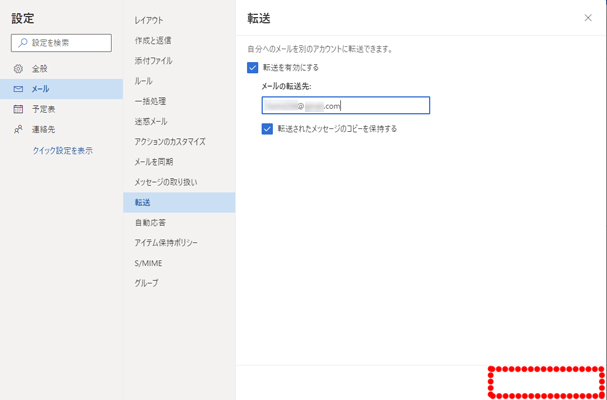
※テストで自分自身にメールを送信しても転送されませんのでご注意ください。
転送先のメールアドレスから送るなど、他のアドレスからご確認ください。