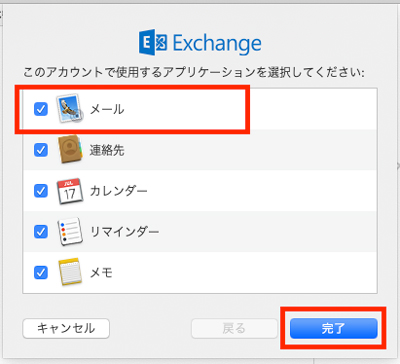PCメールソフト設定
・Microsoft Outlook(Exchange) (推奨)
1.初回起動時に夏季画面が表示されるので、JASMINEメールアドレスを入力し[接続]をクリックします。
※既に別のアカウントを設定済みの場合は、「ファイル」→「情報」→「アカウントの追加」を選択。
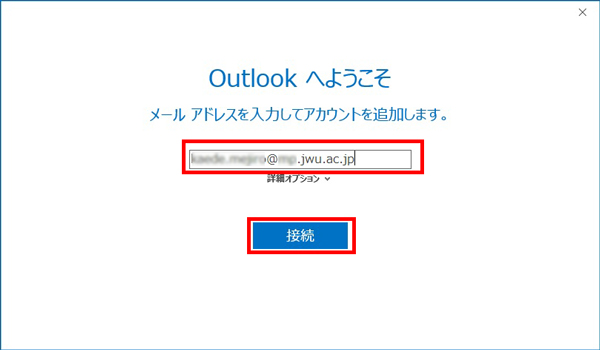
2.大学のロゴが入ったサインインページが表示されるので、
メールアドレスを確認し、パスワードを入力して[サインイン]をクリックします。
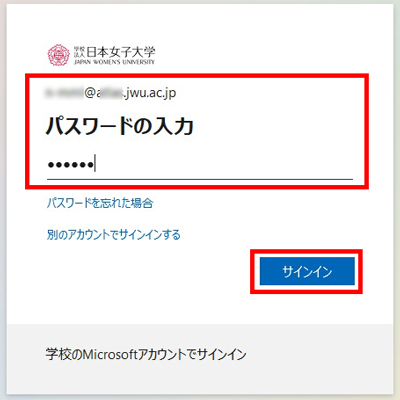
※アカウントを追加した場合は、再起動後に反映されます。
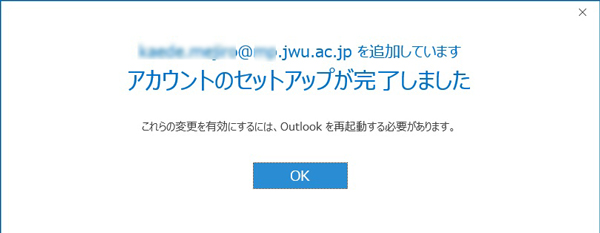
1.初回起動時に下記画面が表示されます。 (※既に別のアカウントを設定済みの場合はこちら。)
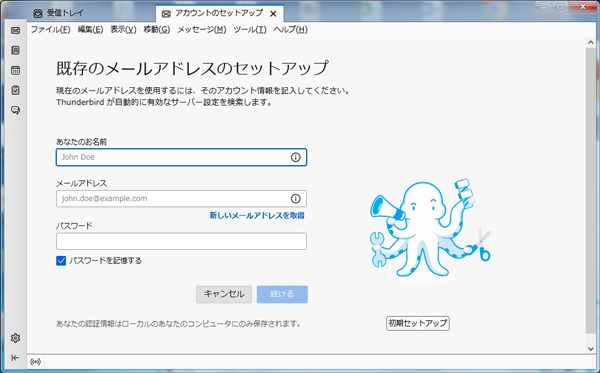
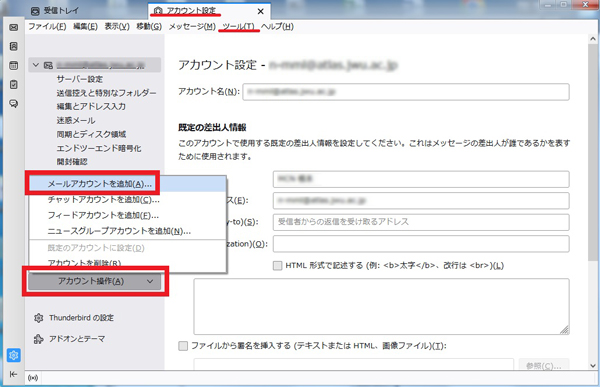
2.名前、JASMINEメールアドレス、パスワードを入力し、[手動設定]を選択します。
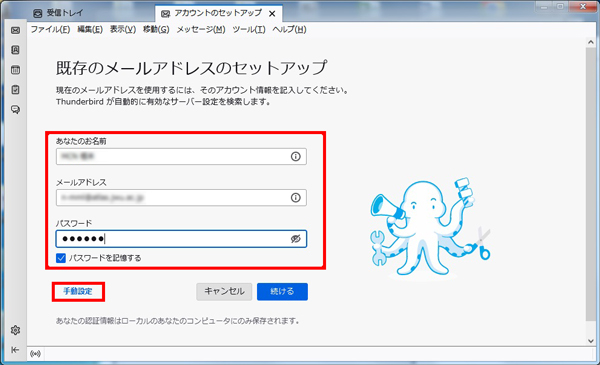
3.手動設定の項目に下図のとおり入力し(下記「表」参照)、「完了」をクリックします。
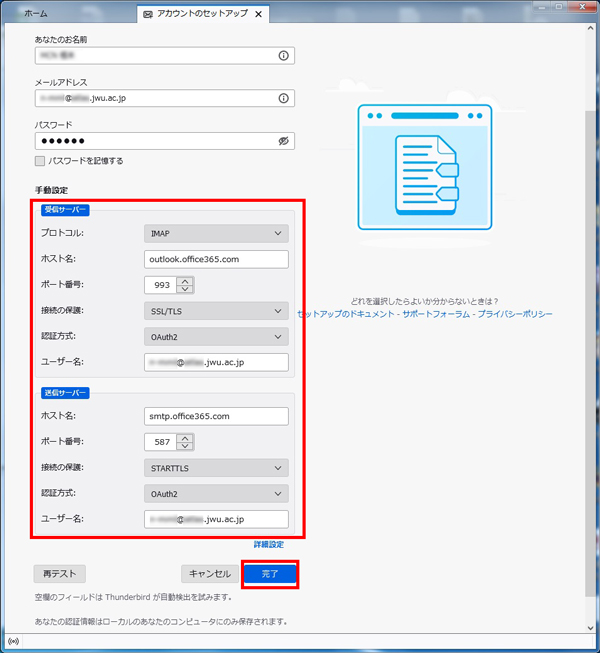
[表]
| 受信サーバー | 送信サーバー | |
|---|---|---|
| プロトコル | IMAP | − |
| ホスト名 | outlook.office365.com | smtp.office365.com |
| ポート番号 | 993 | 587 |
| 接続の保護 | SSL/TLS | STARTTLS |
| 認証方式 | 0Auth2 | 0Auth2 |
| ユーザ名 | メールアドレスと同様 | メールアドレスと同様 |
4.大学のロゴが入ったサインインページが表示されるので、
メールアドレスを確認し、パスワードを入力して[サインイン]をクリックします。
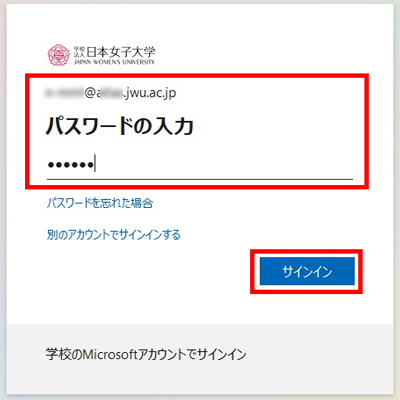
5.「要求されているアクセス許可」を尋ねられたら、[承諾]をクリックします。
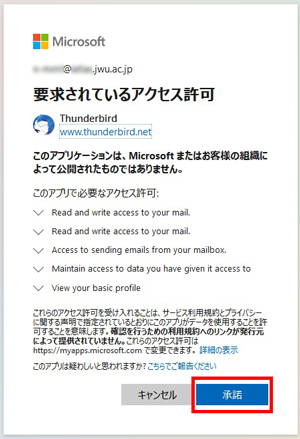
6.認証に成功すると完了画面が表示されるので、[完了]を選択肢て設定を終了します。
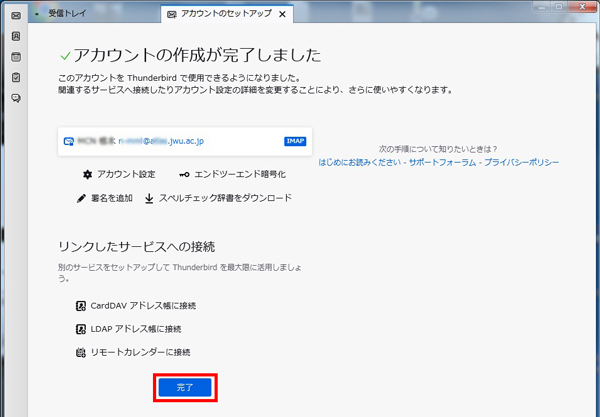
1.「メール」アプリを起動し、画面上端メニューバーの[メール]より[アカウントを追加]をクリックします。
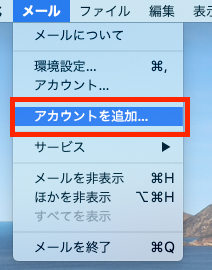
2.[Exchange]を選択し、[続ける]を選択します。
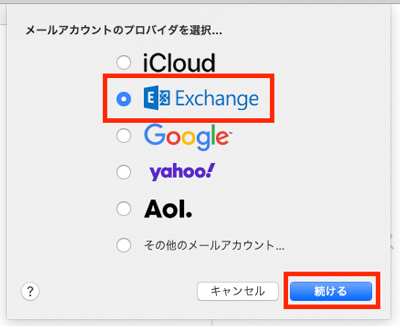
3.各項目に下記[表1]の内容を入力し、[サインイン]をクリックします。
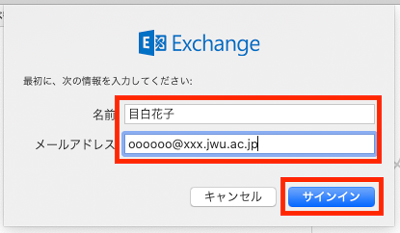
| 項目 | 入力値 |
|---|---|
| 名前 | 使用者の氏名 |
| メールアドレス | JASMINEメールアドレス |
| パスワード | 自身のパスワード |
4.「MicrosoftでExchageアカウントにサインインしますか?」と尋ねられたら、[サインイン]をクリックします。
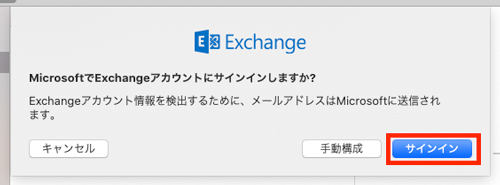
5.大学のロゴが入ったサインインページが表示されるので、
メールアドレスを確認し、パスワードを入力して[サインイン]をクリックします。
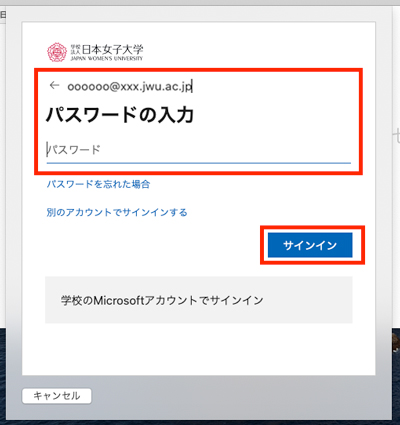
6.「要求されているアクセス許可」を尋ねられたら、[承諾]をクリックします。
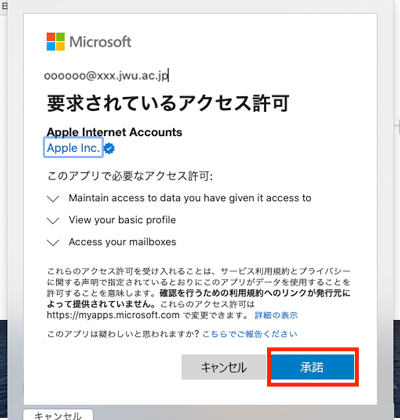
7.使用したいアプリケーションに「メール」を含めて[完了]をクリックして設定は完了です。