
Microsoft365(Office365) 教職員対象利用案内
メーリングリストマニュアル
①メーリングリスト作成申請 より申請する。
クリックすると以下の画面が出て来るので、ご自身の大学メールアドレスと普段ご利用のパスワードを入力してください。
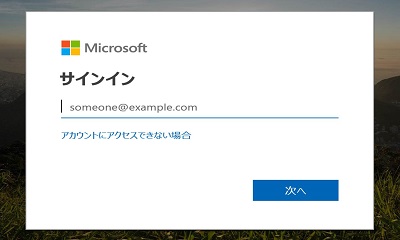
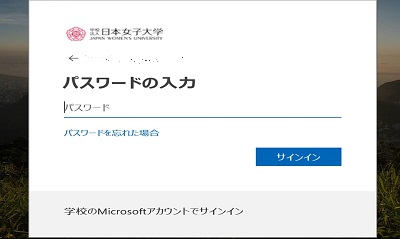
申請が完了すると確認メールが送られます。届かない場合はヘルプデスク(内線:3174)までお問い合わせください。
↓
②作成完了メールを受け取る。
↓
③メーリングリストにメンバーを追加するの手順でメンバーを追加し、利用する。
■メーリングリストにメンバーを追加する
※学外メールアドレスの場合には、別途、申請手続き等の作業が必要となります。
次項「■学外のメールアドレスをメーリングリストに追加(又は削除)する」をご確認ください。
① Micrtosoft365のOutlookを開き、画面右上の設定ボタンをクリックします。
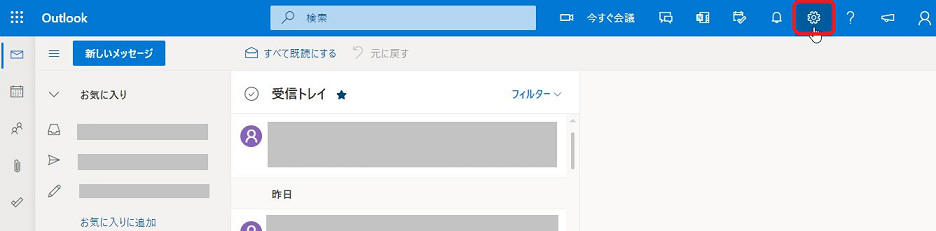
② 「全般」→「配布グループ」と開くと以下のように表示されるので、このポータルをクリックします。
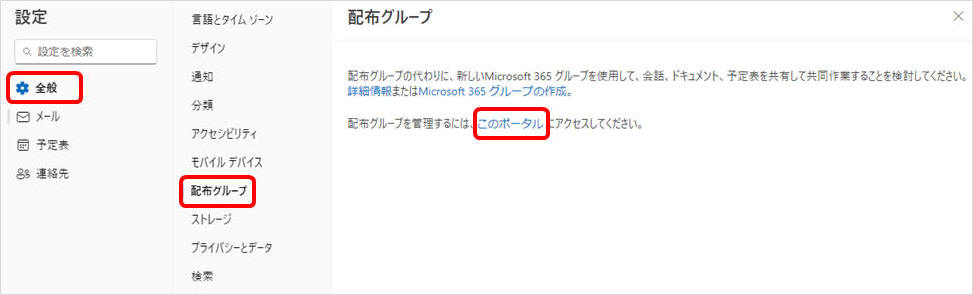
③ [所有しているグループ] をクリックし、メンバーの追加を行いたいメーリングアドレスを選択すると
以下のウィンドウが開くのでメンバーの「すべてのメンバーの表示と管理」をクリックします。
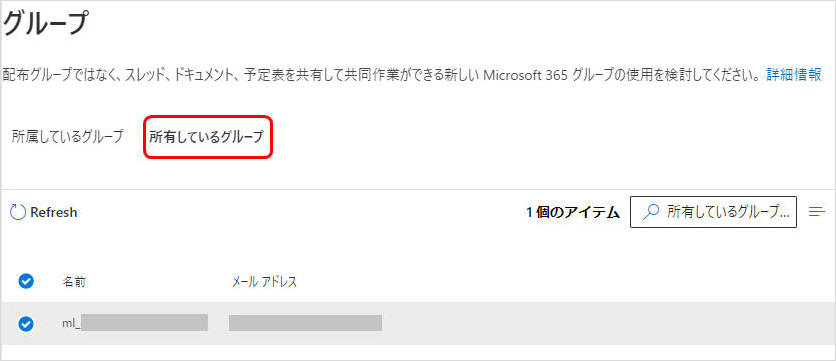
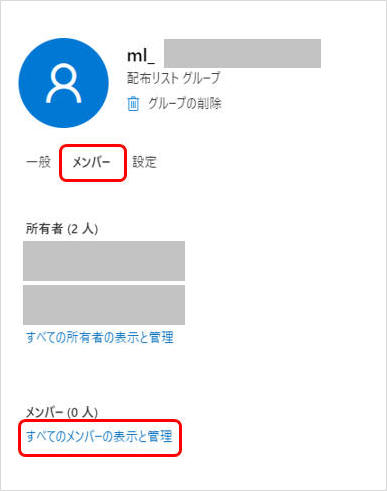
④ メンバーの追加をクリックするとメンバーの追加画面が表示されますので、
検索から追加したいメンバーを検索し、名前を選択します。
※[Ctrl]キーを押しながら名前を選択すると複数のアドレスを選択できます。
(学外のメールアドレスの登録は学外のメールアドレスをメーリングリストに追加するをご覧ください。)
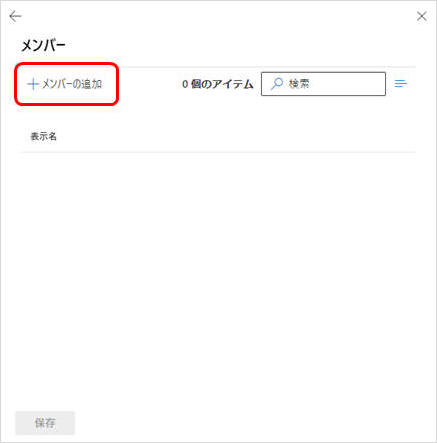
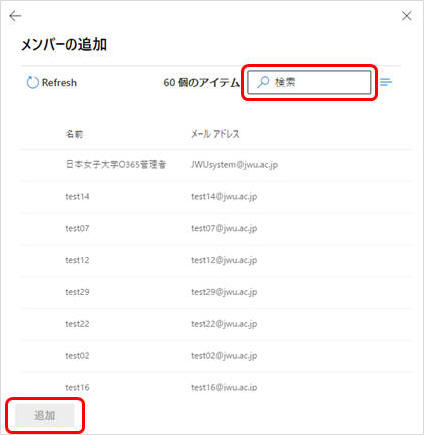
⑤ リストに追加したメンバーがいることを確認したら、右下の「保存」をクリックし作業完了です。
(学外のメールアドレスの登録は学外のメールアドレスをメーリングリストに追加するをご覧ください。)
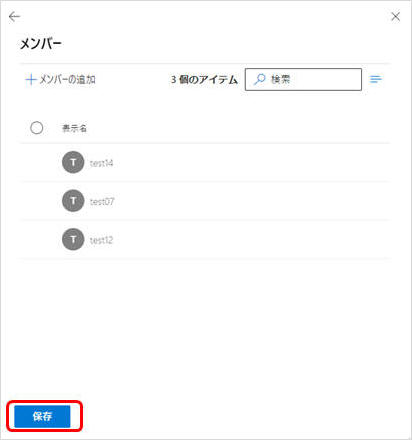
■学外のメールアドレスをメーリングリストに追加(又は削除)する
学外のメールアドレス(xxxx@gmail.com,xxxx@docomo.ne.jpなど)をメーリングリストに追加するには、
「学外メールアドレスの登録申請」時に学外メールアドレスを追加する対象メーリングストアドレスを申請願います。
メーリングリスト所有者は、メンバーの追加・削除が可能です。
担当が変わったときや複数で所有したい場合は、以下の作業より所有者を追加してください。
①「メーリングリストにメンバーを追加する」の手順①~④と同様の作業を行う。
②所有者の追加を行いたいメーリングアドレスをクリックすると、以下のウィンドウが開くので、
「所有権」をクリックします。
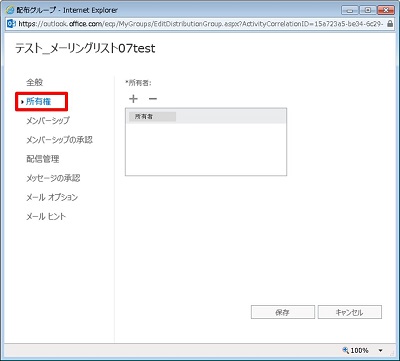
③所有者の下のプラスボタンを押し、追加したい所有者を検索し「+」で追加するか、直接アドレスを入力し、「保存」を押してください。
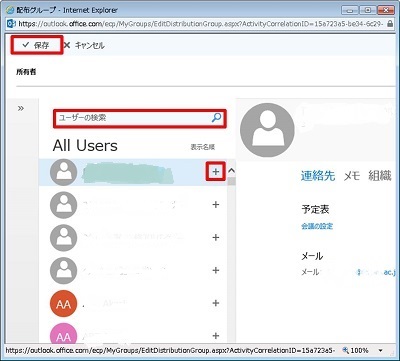
④リストに追加した所有者がいることを確認したら、右下の「保存」をクリックし作業完了です。
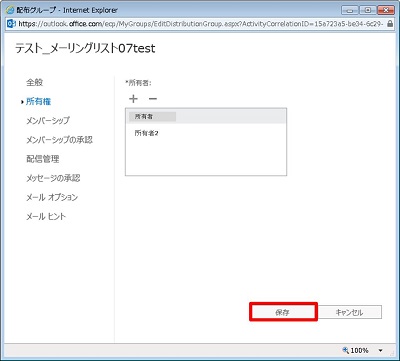
メーリングリストから送られてきたメールは、「返信」ではメーリングリスト宛になりません。

「全員に返信」を選び、返信するようにしてください。
