
■Office365の迷惑メール・低優先メールフォルダについて
PCメールソフト設定
・Microsoft Outlook(Exchange) (推奨)
モバイル端末メール設定
■Office365について(ログイン)
新メールシステムは、Web経由でも利用可能です。
Office365では、「メール、連絡先、予定表、タスク」の他、「OneDrive」、「OfficeOnline」等も利用可能です。
以下手順でログインします。
①Office365ログイン画面(https://login.microsoftonline.com/
②IDとパスワードを入力し「サインイン」ボタンを押します。
ID: 大学のメールアドレス(XXXXXXXX@XX.jwu.ac.jp)を入力
パスワード: パスワードを入力
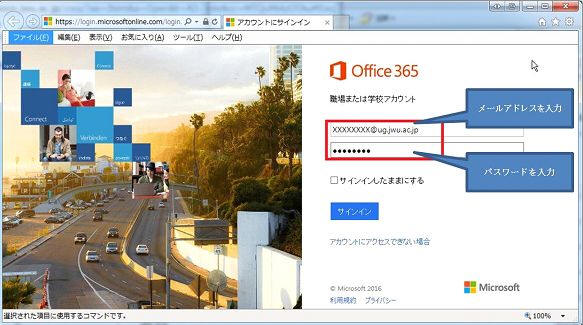
※ログインできない場合は、メールアドレスとパスワード、ログインURLが正しいことを確認してください。
※ログイン時に以下の画面が表示された場合は、「職場または学校アカウント」を選択してください。
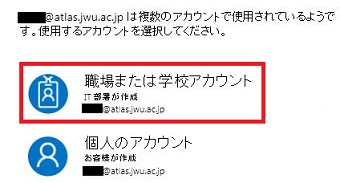
初回ログイン時のみ、Office365で使用する「使用言語」と「タイムゾーン」の設定が求められます。
特にご指定がない場合には、「日本語(日本)」と「(UTC+09:00)大阪、札幌、東京」を選択してください。
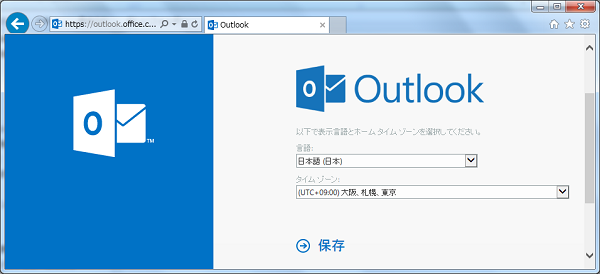
Office365を終了するときは「サインアウト」をクリックして終了してください。
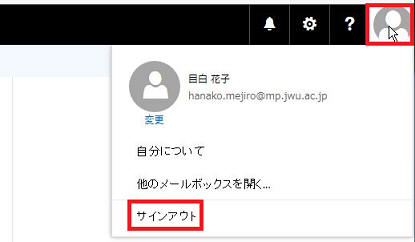
サインインしたままブラウザを閉じたり、ブラウザを終了すると、他の人と共有しているパソコンでは、自分のメール情報が見られたりする危険があります。
届くはずのメールが届かない場合は、まず「迷惑メール」フォルダー 又は 「低優先メール」フォルダーを確認してください。
Office365の迷惑メールフォルダ、低優先メールフォルダは、以下にあります。
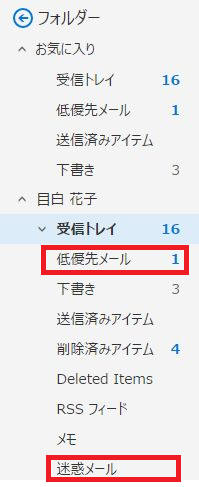
間違って「迷惑メール」に届いたメールは、下記手順で受信トレイに戻してください。
対象メールを右クリック→迷惑メール→迷惑ではないメールとしてマーク
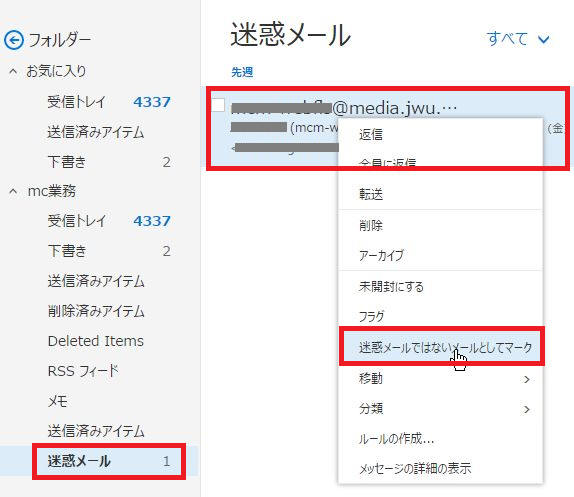
※今後、同じ差出人メールアドレスからのメールは受信トレイに届くようになります。
間違って「低優先メール」フォルダに届く場合は、以下の操作で「低優先メール」機能をOFFにすることができます。
右上の より「メール」をクリックし、オプション一覧から 【低優先メール】
をクリックします。
より「メール」をクリックし、オプション一覧から 【低優先メール】
をクリックします。
「低優先メールとして識別されたアイテムを分離する」のチェックを外し
【保存】 をクリックします。
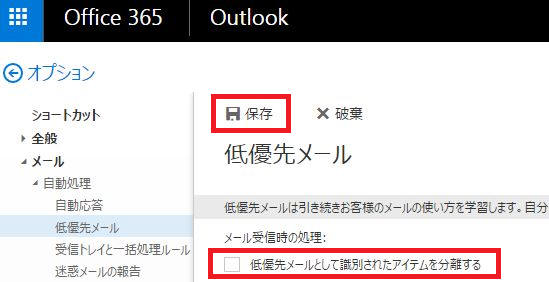
大学メール宛に届いたメールを、別のメールアドレスに転送したい場合は、「office365」で転送設定を行なってください。
※メールの転送設定先アドレスを入力ミスすると、メール送信者に誤ったアドレスが記載された
配信不能のメッセージが返信されます。
悪意のある攻撃対象になる恐れがあるため、くれぐれもメールアドレスの入力ミスにはご注意ください。
Office365にログイン後、右上の より「メール」をクリックします。
より「メール」をクリックします。
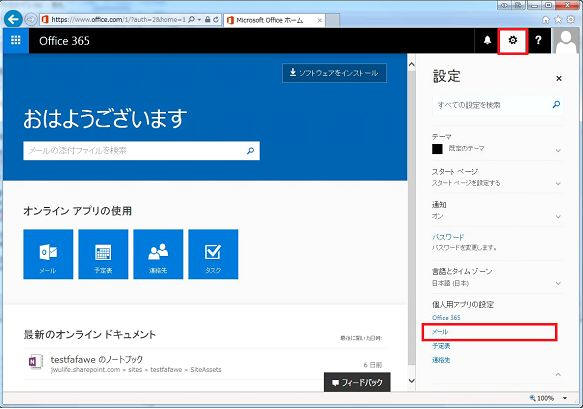
左のオプション一覧から 【転送】 をクリックします。
【転送を開始する】 をクリックし、【メールの転送先】を記載し、「転送されたメッセージのコピーを保持する」をチェックし【保存】 をクリックします。
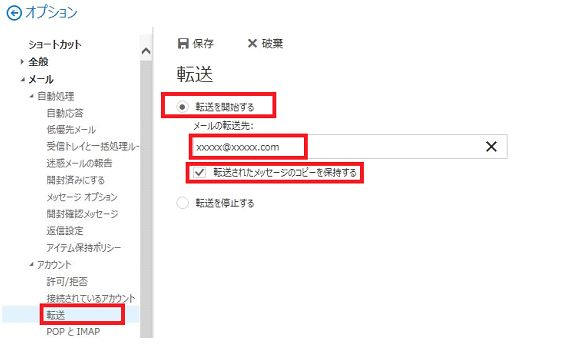
【保存】 がグレーアウトし、クリックできないようになれば登録されています。
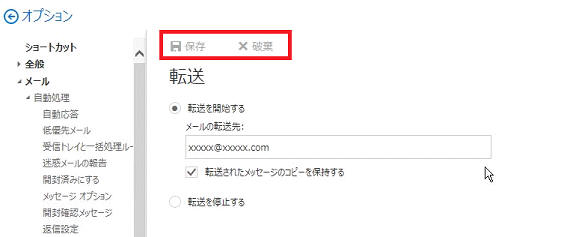
※テストで自分自身にメールを送信しても転送されませんのでご注意ください。
Office365にログイン後、右上の より「メール」をクリックします。
より「メール」をクリックします。
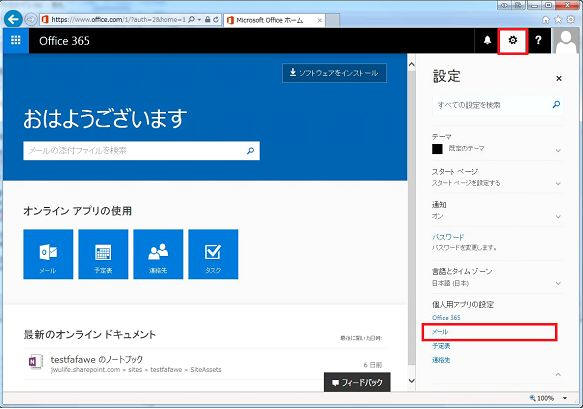
左のオプション一覧から 【受信トレイと一括処理ルール】 、【+】の順にクリックします。
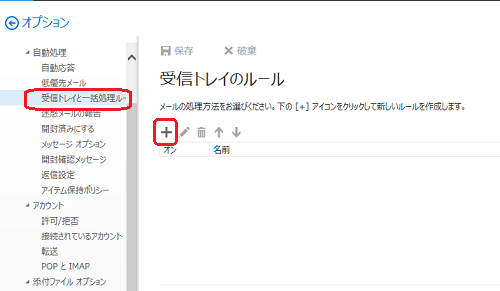
各項目に下記表1の内容を入力し「OK」をクリックします。
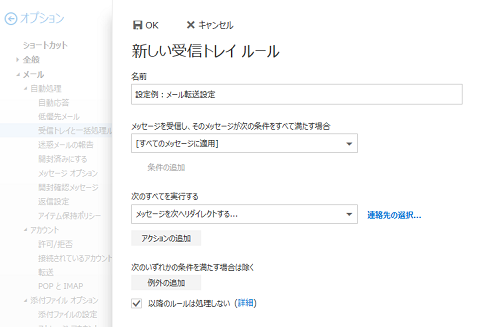
[表1]
| 項目 | 入力値 |
|---|---|
| メッセージを受信し、そのメッセージが次の条件をすべて満たす場合 | [すべてのメッセージに適用] |
| 次のすべてを実行する | メッセージを次へリダイレクトする |
| 次のいずれかの条件を満たす場合を除く | 設定なし |
| 以降のルールは処理しない | チェックなし |
転送先メールアドレスを入力し「保存」をクリックすることで設定は完了です。
※1つ目のメールアドレスを入力した後に「;(セミコロン)」を入力することで、
2つ目以降のメールアドレスを入力できます。
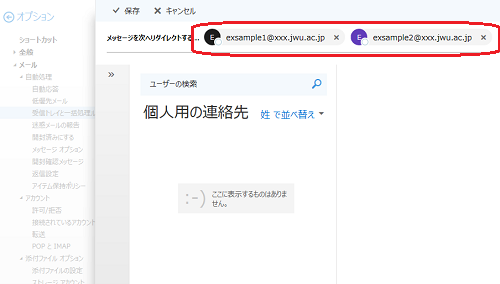
※テストで自分自身にメールを送信しても転送されませんのでご注意ください。
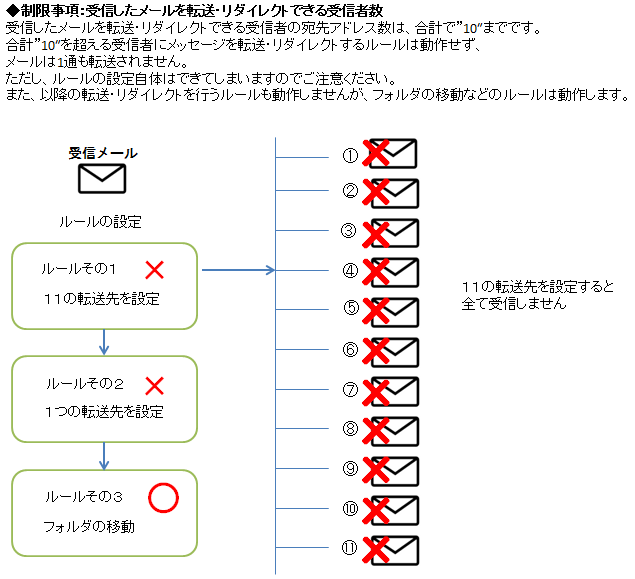
Office365にログイン後、右上の より「メール」をクリックします。
より「メール」をクリックします。
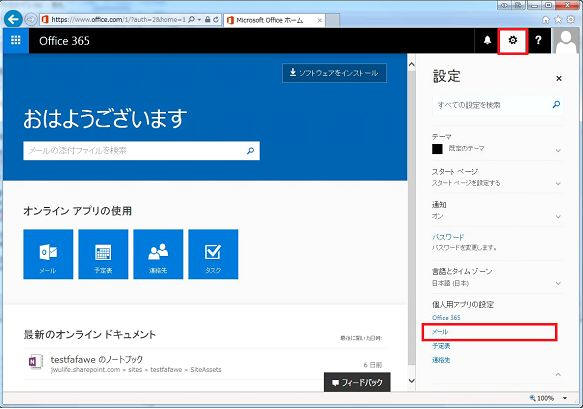
左のオプション一覧から 【メールの署名】をクリックします。
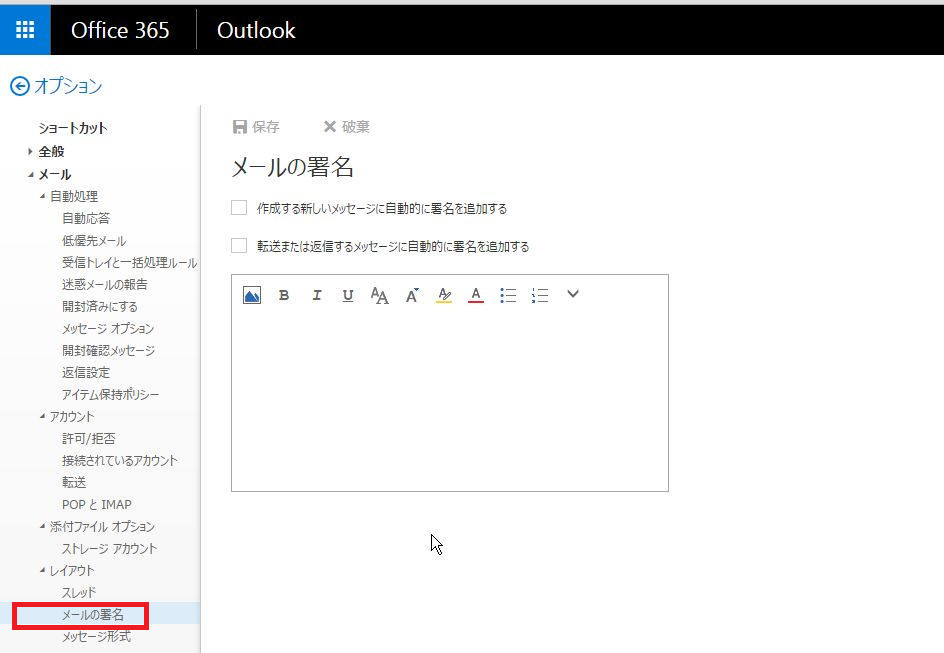
①メール作成画面で、添付ボタンを押します。
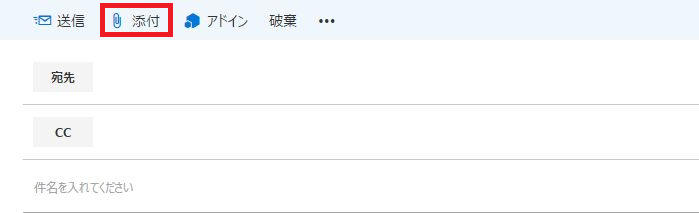
②コンピュターをクリックします。
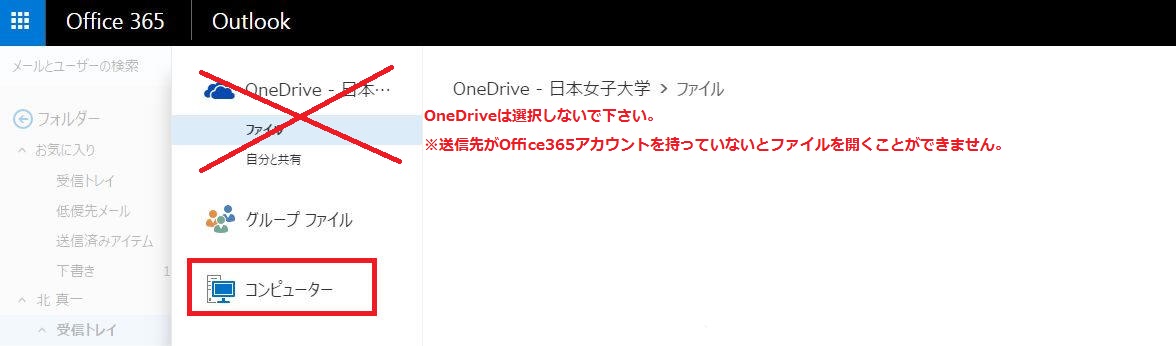
※Office365では、添付したいファイルを メール作成画面にドラッグアンドドロップしても添付することができます。
※間違ってOneDriveで送信しないように、添付ファイルの設定を下図のように更新することをオススメします。
右上の より「メール」→「添付ファイルオプション」→「添付ファイルの設定」
より「メール」→「添付ファイルオプション」→「添付ファイルの設定」
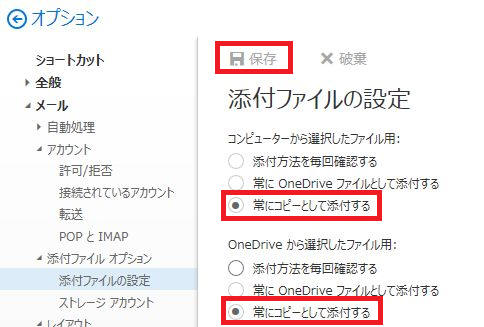
これまでお使いのメールソフトを引き続き利用する場合は、メールソフトの設定変更が必要になります。
送信メールサーバーの設定は、必ず下図の通り設定してください。
下図以外の設定(外部のメール送信サーバー)は使用できませんのでご注意ください。
Office365 メールソフト設定項目仕様
IMAP形式
| メール方式 | サーバーアドレス | ポート番号 | 暗号化形式 |
|---|---|---|---|
| 受信メールサーバー | outlook.office365.com | 993 | SSL |
| 送信メールサーバー | smtp.office365.com | 587 | TLS |
POP形式
| メール方式 | サーバーアドレス | ポート番号 | 暗号化形式 |
|---|---|---|---|
| 受信メールサーバー | outlook.office365.com | 995 | SSL |
| 送信メールサーバー | smtp.office365.com | 587 | TLS |
ソフト毎の設定については、以下をご参照ください。
PCメールソフト設定
・Microsoft Outlook(Exchange)(推奨)
・Microsoft Outlook(IMAP)
・Windows Live メール
・Thunderbird
・Mac メール
モバイル端末メール設定
・メール設定(Outlook アプリ)
・(iPhone/iPad)標準メール
・(Android)標準メール
1.「ファイル」-「情報」-「アカウントの追加」をクリック。
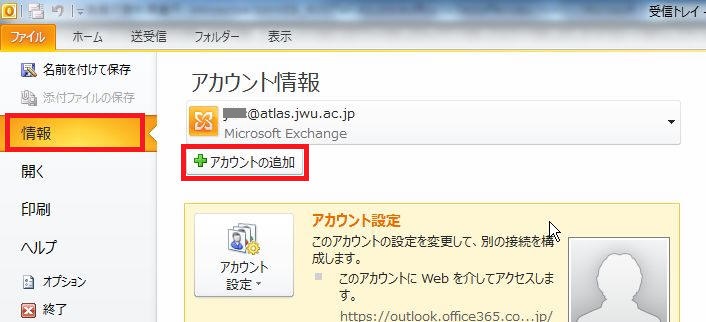
2.「電子メール アカウント(A)」にて、自身のメールアドレスの各項目を入力し「次へ(N)」を押す。
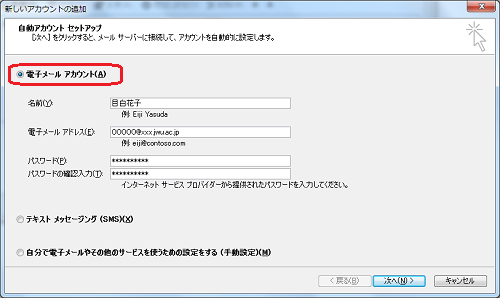
3.以下の画面が表示されれば設定は完了です。「完了」を押して画面を閉じてください。
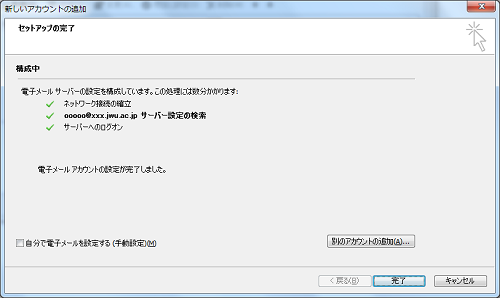
OUTLOOKを一旦終了して、再度OUTLOOKを実行すると以下のようにアカウントが追加されます。
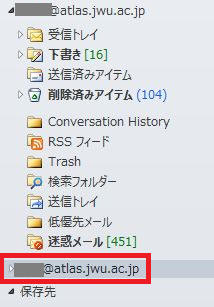
1.「ファイル」-「情報」-「アカウント設定(A)」「アカウント設定」の順にアカウント設定画面を開く。
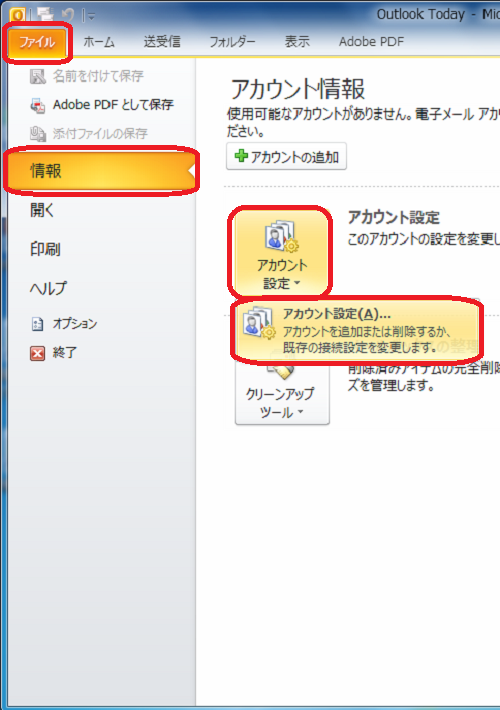
2.電子メールタブより「新規(N)」を選択する。
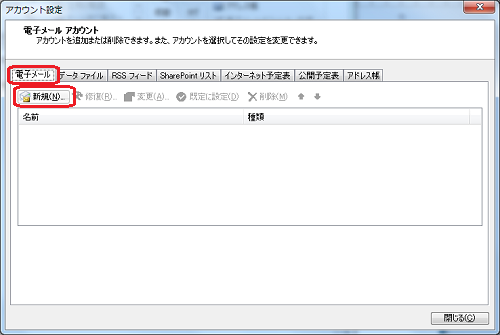
3.「自分で電子メールやその他のサービスを使うための設定をする(手動設定)(M)」を選択し、「次へ(N)」を押す。
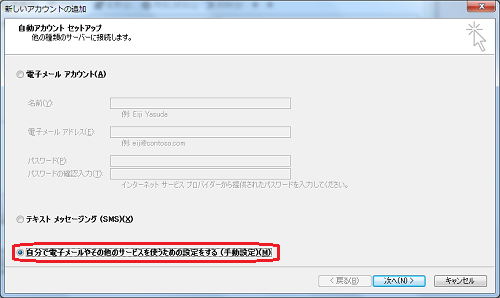
4.「インターネット電子メール(E)」を選択し、「次へ(N)」を押す。
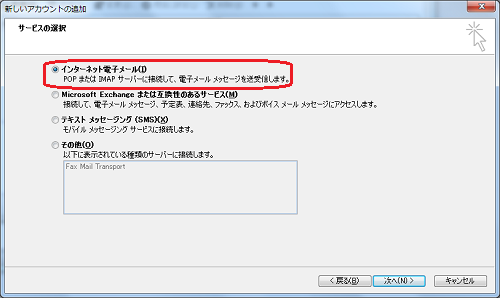
5.各項目に下記表1の内容を入力し、「詳細設定(M)」を押す。
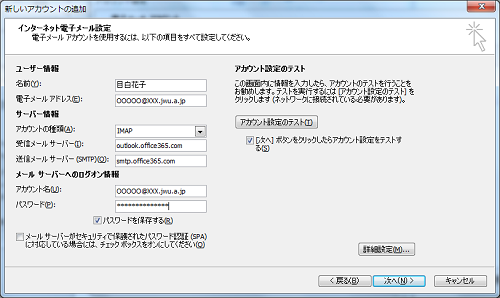
| 項目 | 入力値 | |
|---|---|---|
| ユーザ情報 | 名前 | 使用者の氏名 |
| 電子メールアドレス | 以前と同様のメールアドレス | |
| サーバ情報 | アカウントの種類 | IMAP |
| 受信メールサーバ | outlook.office365.com | |
| 送信メールサーバ | smtp.office365.com | |
| メールサーバへのログオン情報 | アカウント名 | メールアドレスと同様 |
| パスワード | 自身のパスワード |
6.送信サーバタブ「送信サーバー(SMTP)は認証が必要(O)」にチェックを入れる。
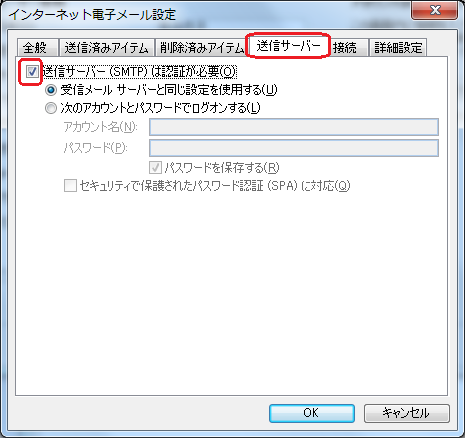
7.同様に詳細設定タブにて、各項目に下記表2の内容を入力し「OK」を押す。
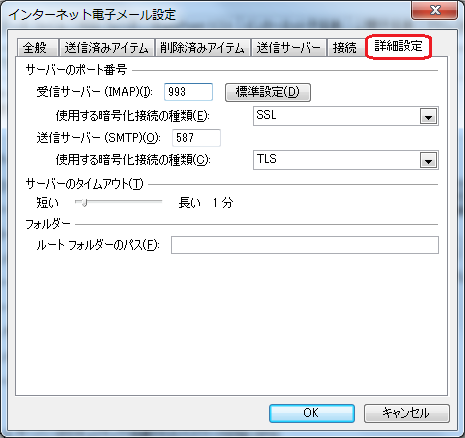
| 項目 | 入力値 | |
|---|---|---|
| サーバのポート番号 | 受信サーバー(IMAP) | 993 |
| 使用する暗号化接続の種類 | SSL | |
| 送信サーバー(SMTP) | 587 | |
| 使用する暗号化接続の種類 | TLS |
8.元の画面に戻り「次へ」を押し、テストアカウント設定にて「すべての設定が完了しました。」と表示されたら設定は完了です。
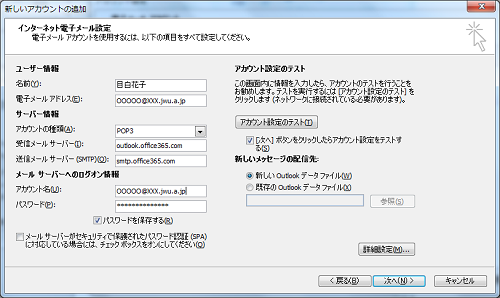

現在、Windows Live メール(IMAP設定)は、一部のフォルダ(ごみ箱)でエラーが起こることが確認されております。
OutlookやThunderbirdなど他のメールソフトを利用くださいますようお願い致します。
1.画面上部のアカウントタブより、「電子メール」を押す。
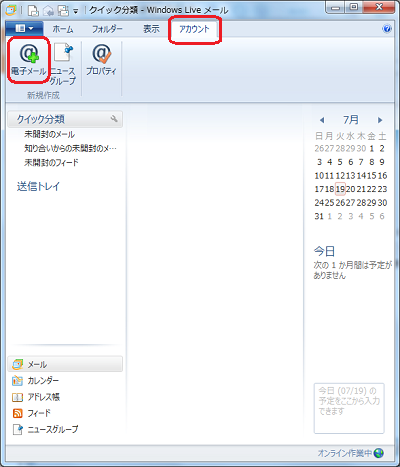
2.各項目に下記表1の内容を入力し、「次へ」を押す。
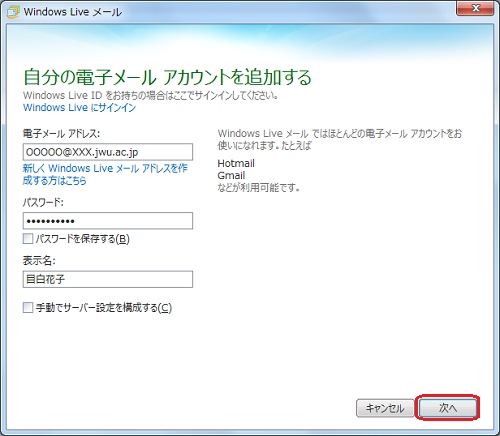
| 項目 | 入力値 |
|---|---|
| 電子メールアドレス | 以前と同様のメールアドレス |
| パスワード | 自身のパスワード |
| 表示名 | 使用者の氏名 |
3.各項目に下記表2の内容を入力し、「次へ」を押す。
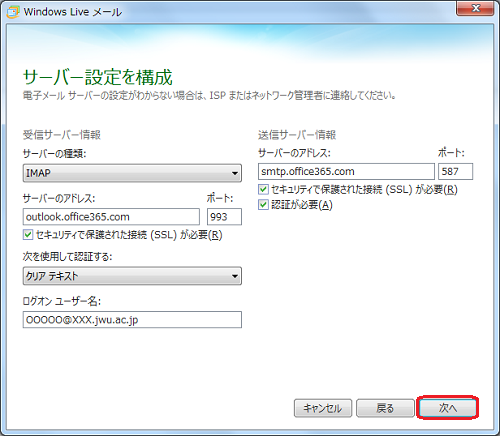
| 項目 | 入力値 | |
|---|---|---|
| 受信サーバ情報 | サーバの種類 | IMAP |
| サーバのアドレス | outlook.office365.com | |
| ポート | 993 | |
| セキュリティで保護された接続(SSL)が必要 | チェックを入れる | |
| 次を使用して認証する | クリアテキスト | |
| ログオンユーザ名 | メールアドレスと同様 | |
| 送信サーバ情報 | サーバのアドレス | smtp.office365.com |
| ポート | 587 | |
| セキュリティで保護された接続(SSL)が必要 | チェックを入れる | |
| 認証が必要 | チェックを入れる |
4.以下の画面が表示されれば設定は完了です。
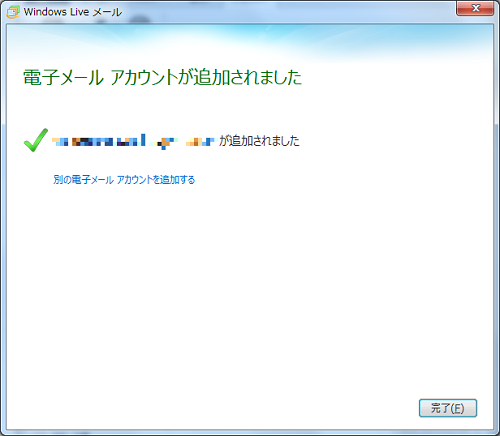
1.下記図の通り「オプション」-「アカウント設定」の順に開く。
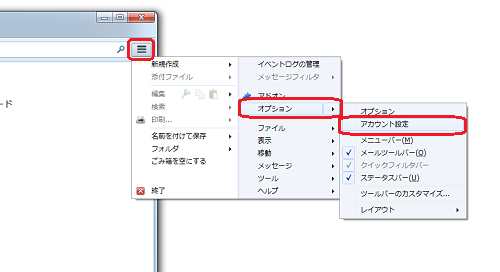
2.「アカウト操作」-「メールアカウントを追加」の順に開く。
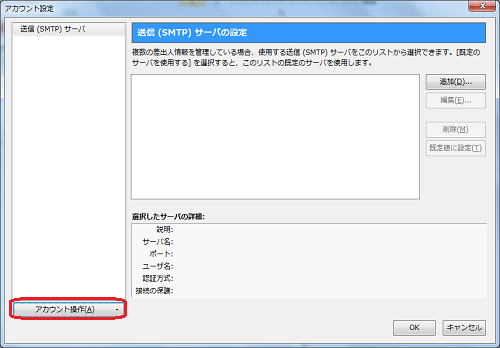
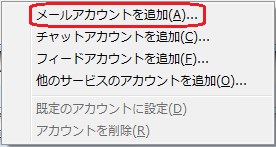
3.項目に下記表1の内容を入力し、「続ける」を押す
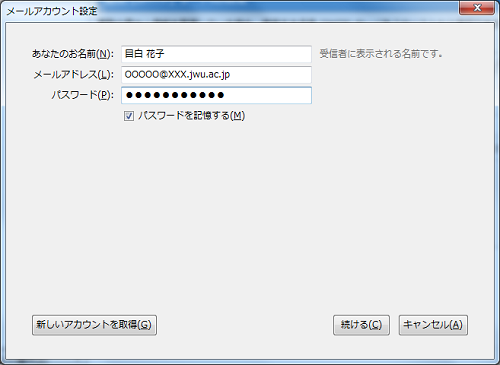
| 項目 | 入力値 |
|---|---|
| あなたのお名前 | 使用者の氏名 |
| メールアドレス | 以前と同様のメールアドレス |
| パスワード | 自身のパスワード |
4.続けて表示される項目に下記表2の内容を入力し「完了」を押す。
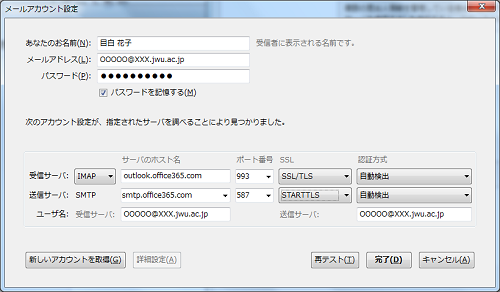
| 項目 | 入力値 | |
|---|---|---|
| 受信サーバ | 形式 | IMAP |
| サーバのホスト名 | outlook.office365.com | |
| ポート番号 | 993 | |
| SSL | SSL/TLS | |
| 認証方式 | 通常のパスワード認証 | |
| 送信サーバ | 形式 | SMTP |
| サーバのホスト名 | smtp.office365.com | |
| ポート番号 | 587 | |
| SSL | STARTTLS | |
| 認証方式 | 通常のパスワード認証 | |
| ユーザ名 | 受信サーバ | メールアドレスと同様 |
| 送信サーバ | メールアドレスと同様 |
5.アカウント設定画面が表示され、入力したアカウント情報が表示されていれば設定は完了です。
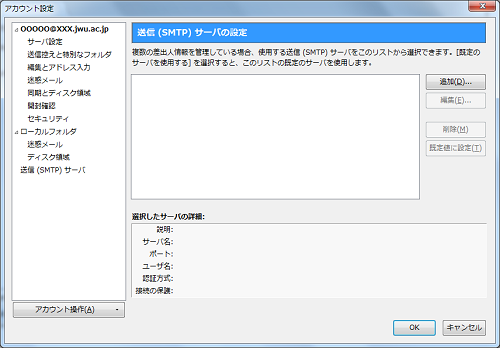
1.アプリケーションよりMailを起動し、画面上端メニューバーのメールより「アカウントを追加」を選択する、
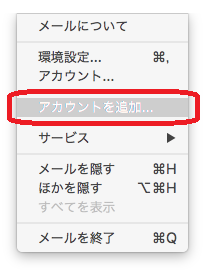
2.「Exchange」を選択し、「続ける」を押す。
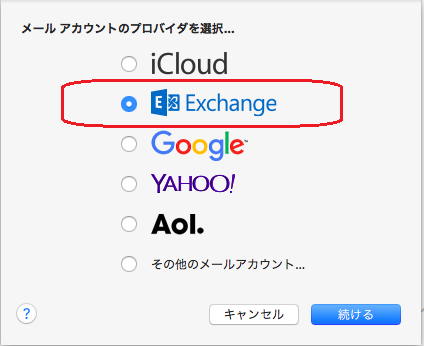
3.各項目に下記表1の内容を入力し、「サインイン」を押す。
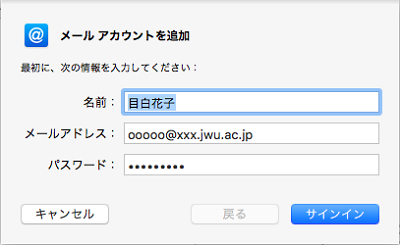
| 項目 | 入力値 |
|---|---|
| 名前 | 使用者の氏名 |
| メールアドレス | 以前と同様のメールアドレス |
| パスワード | 自身のパスワード |
4.使用したいアプリケーションにメールを含めて[完了]ボタンを押すことで設定は完了です。
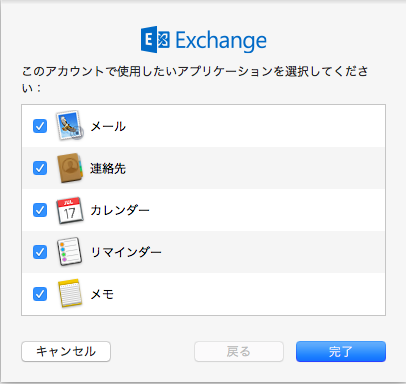
[Appダウンロードリンク]
ios版
https://appsto.re/jp/8OwV4.i
Android版
https://play.google.com/store/apps/details?id=com.microsoft.office.outlook
1.Outlookアプリを起動し「始める」を押す。
2.自身のメールアドレスを入力し「アカウントの追加」を押す。
3.メールプロバイダーの一覧より「Office365」を選択する。
4.自身のアカウント情報(下記表1)を入力し「サインイン」を押す。
| 項目 | 入力値 |
|---|---|
| アカウント名 | メールアドレスと同様 |
| パスワード | 自身のパスワード |
5.「後で」を押し、次の画面に進む。
6.「→」を押し説明画面を進める。
※説明が不要な場合は「スキップ」を押して問題ありません。
7.以下の画面が表示されたら設定は完了です。
1.設定を開き「メール/連絡先/カレンダー」-「アカウントを追加」を押す。
2.表示された一覧より「Exchange」を選択する。
3.各項目に下記表1の内容を入力し、「次へ」を押す。
[表1]
| 項目 | 入力値 |
|---|---|
| メール | 以前と同様のメールアドレス |
| パスワード | 自身のパスワード |
| 説明 | 当アカウントについての説明(自由記述) |
4.ios端末と同期する項目を選択し「保存」を押すことで設定が完了です。
※連絡先、カレンダー、リマインダー、メモなどの同期が不要であれば、設定をoffにして保存を押してください。
■(Android)標準メール
※Androidではバージョンによって対象となるアプリケーションが異なります。
ここではバージョン6.0のGmailを例に解説します。
1.Gmailアプリケーションを起動し「>」を押す。
2.メールのセットアップ画面にて「Exchange」を選択し「次へ」を押す。
3.自身のメールアドレスを入力し「次へ」を押す。
4.自身のパスワードを入力し「次へ」を押す。
5.各項目に下記表1の内容を入力し「次へ」を押す。
[表1]| 項目 | 入力値 |
|---|---|
| ユーザー名 | メールアドレスと同様 |
| パスワード | 自身のパスワード |
| クライアント証明書 | なし |
| サーバー | outlook.office365.com |
| ポート | 443 |
| セキュリティの種類 | SSL/TLS |
6.セキュリティの確認について「OK」を押す。
7.オプションを選択し「次へ」を押す。
8.「有効にする」を押し、管理アプリを有効にする。
9.以下の画面が表示されたら設定は完了です。
(OUTLOOKの場合)
1.[予定表を開く] → [会議室の一覧から]をクリック
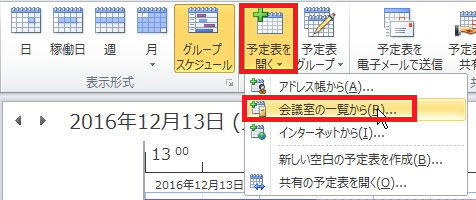
2.追加したい会議室を選択し、OKボタンを押します。
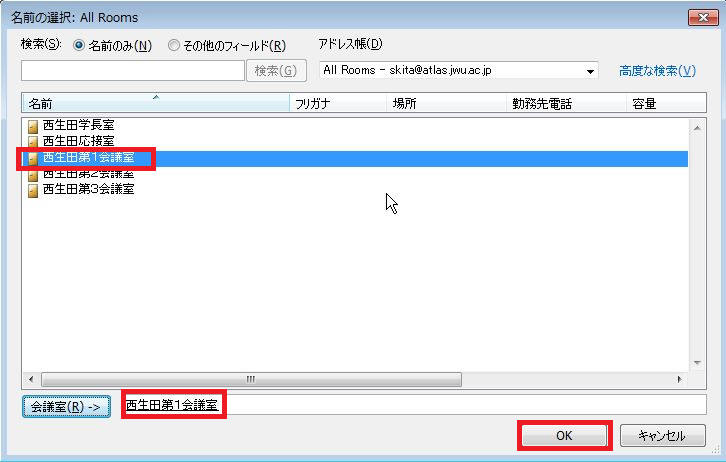
3.予定表の 確認したい会議室をチェックすることで予定表に表示されます。
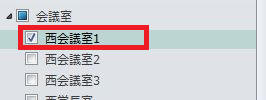
Office365(Webアクセス)の場合
1.予定表の画面で [予定表の追加]→[ディレクトリから] を選択
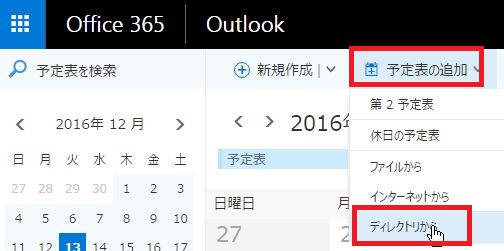
2.「予定表を開く」の画面で 西会議室 と入力します。
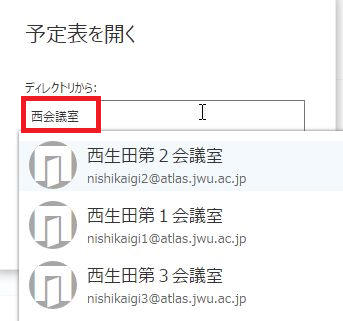
3.会議室をクリックすると 自分の予定表に追加されます。追加した予定をクリックすることで予定表に表示されます。
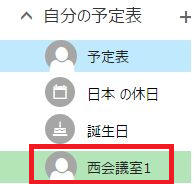
▲ページの先頭へ