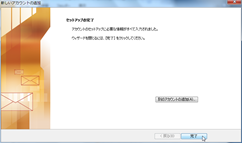Outlook2010 âüü[âïâ{âbâNâXé╠ɦÆÞüiIMAPüj
ÆÃë┴ɦÆÞÄÞÅç
ç@ Outlook2010éèJé½é▄éÀüB
çA Åëé▀é─Outlook 2010éïNô«éÁé¢ÅÛìçüAâEâBâUü[âhëµû╩é¬ò\Īé│éÛéÚé╠é┼üAümăéÍünéâNâèâbâNéÁé▄éÀüB
![]()
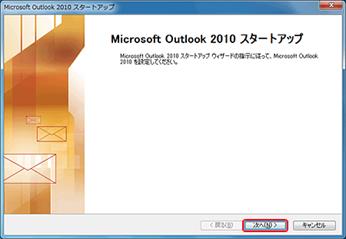
çB üuôdÄqâüü[âï âAâJâEâôâgüvëµû╩é¬ò\Īé│éÛéÚé╠é┼üAümé═éóünéæIæéÁüAümăéÍünéâNâèâbâNéÁé▄éÀüB
![]()
![]()
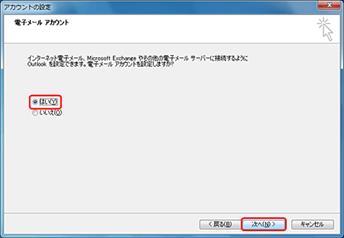
çC üuÉVéÁéóâAâJâEâôâgé╠ÆÃë┴üvâEâBâUü[âhé¬ò\Īé│éÛé▄éÀüB
üuÄ®ô«âAâJâEâôâg âZâbâgâAâbâvüvëµû╩é┼üuÄ®ò¬é┼ôdÄqâüü[âïéÔé╗é╠æ╝é╠âTü[ârâXéÄgéñé¢é▀é╠ɦÆÞééÀéÚüiÄÞô«É¦ÆÞüjüvéæIæéÁüAümăéÍünéâNâèâbâNéÁé▄éÀüB
![]()
![]()
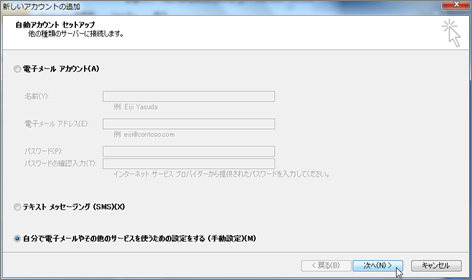
çD üuâTü[ârâXé╠æIæüvëµû╩é┼üuâCâôâ^ü[âlâbâgôdÄqâüü[âïüvéæIæéÁüAümăéÍünéâNâèâbâNéÁé▄éÀüB
![]()
![]()
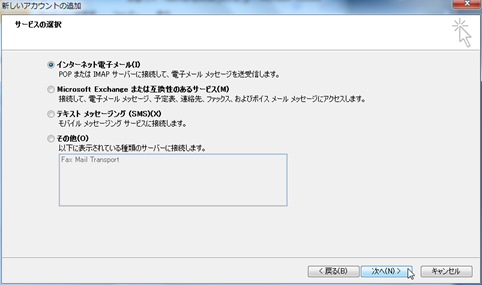
çE üuâCâôâ^ü[âlâbâgôdÄqâüü[âïɦÆÞüvëµû╩é┼ë║ïLâAâJâEâôâgůò±éô³ù═éÁüAümăéÍünéâNâèâbâNéÁé▄éÀüB
üª B ÉÈÄÜòöò¬é═î┼ÆÞ
Aü@û╝æOüFöCêËé╠û╝æOü@ü^ü@ôdÄqâüü[âïâAâhâîâXüFÄ®ò¬é╠âüü[âïâAâhâîâX
Bü@âAâJâEâôâgé╠ÄÝùÌüFIMAPü@ü^ü@ľÉMâüü[âïâTü[âoü[üAæùÉMâüü[âïâTü[âoü[(SMTP)üFixion.jwu.ac.jp
Cü@âAâJâEâôâgû╝üFÄ®ò¬é╠âåü[âUü[û╝ü@ü^ü@âpâXâÅü[âhüFâAâJâEâôâgé╠âpâXâÅü[âh
C A B

![]()
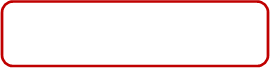
![]()
![]()
![]()
![]()
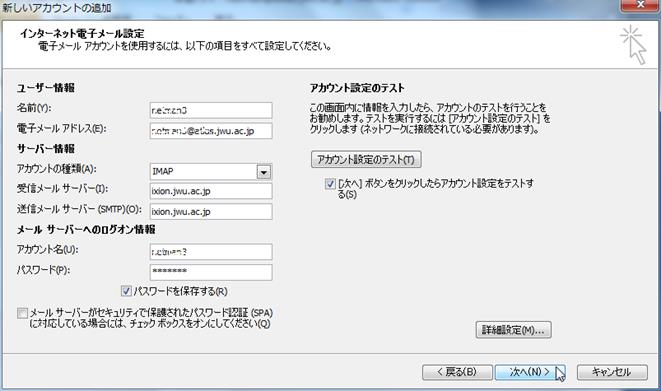
çF üuâeâXâg
âAâJâEâôâgɦÆÞüvëµû╩é¬ò\Īé│éÛé▄éÀüB
žïÁé¬üuè«ù╣üvé╔é╚é┴é¢é▒éãéèmöFéÁüA[ò┬éÂéÚ]éâNâèâbâNéÁé▄éÀüB
![]()

üªÅ¾ïÁé¬üuè«ù╣üvé╔é╚éþé©üuÄ©ösüvé╔é╚éÚÅÛìçé═[ò┬éÂéÚ]éâNâèâbâNéÁɦÆÞéî®Æ╝éÁé─é¡é¥é│éóüB
 ü@ü@
ü@ü@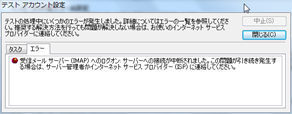
çG üuâZâbâgâAâbâvé╠è«ù╣üvëµû╩é¬ò\Īé│éÛé▄éÀüBü@ümè«ù╣ünéâNâèâbâNéÀéÚéãÅIù╣é┼éÀüB
![]()