
モバイル端末メール設定
Office365では、「メール、連絡先、予定表、タスク」の他、「OneDrive」、「OfficeOnline」等も利用可能です。
①Office365ログイン画面(https://login.microsoftonline.com/
②IDとパスワードを入力し「サインイン」ボタンを押します。
ID: 大学のメールアドレス(XXXXXXXX@XX.jwu.ac.jp)を入力
パスワード: パスワードを入力
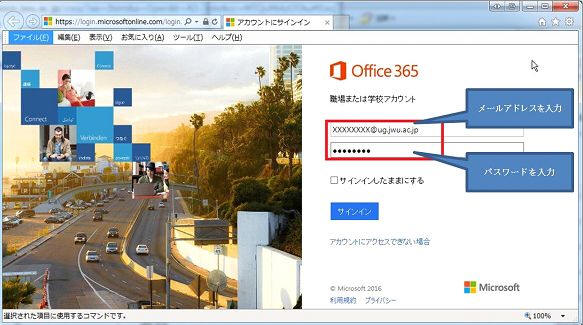
※ご自身のメールアドレスの確認はこちら
※ログインできない場合、メールアドレスとパスワードが正しいことを確認してください。
※「アカウントにアクセスできない場合」のリンクは、クリックしないでください。
(Office365からパスワードのリセット・変更等は、できませんのでご注意ください。)
初回ログイン時のみ、Office365で使用する「使用言語」と「タイムゾーン」の設定が求められます。
特にご指定がない場合には、「日本語(日本)」と「(UTC+09:00)大阪、札幌、東京」を選択してください。
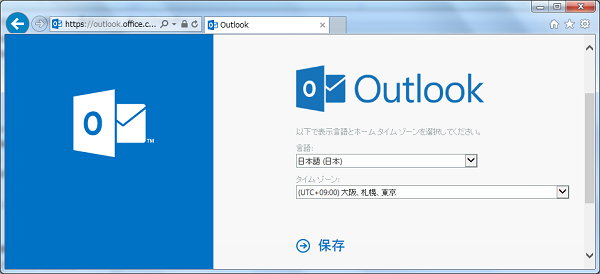
Office365を終了するときは「サインアウト」をクリックして終了してください。
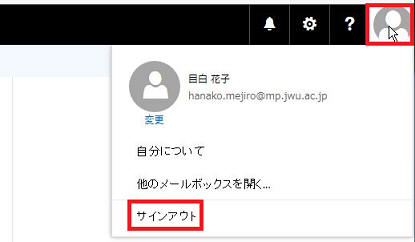
サインインしたままブラウザを閉じたり、ブラウザを終了すると、他の人と共有しているパソコンでは、自分のメール情報が見られたりする危険があります。
転送先のメールアドレスは、必ず受信できる状態にしておいてください。
転送先メールが受信できない状態になると、不在応答や自動返信、エラーなどはメールの差出人に返ります。
Office365にログイン後、Outlookを開き、右上の より「Outlookのすべての設定を表示」をクリックします。
より「Outlookのすべての設定を表示」をクリックします。
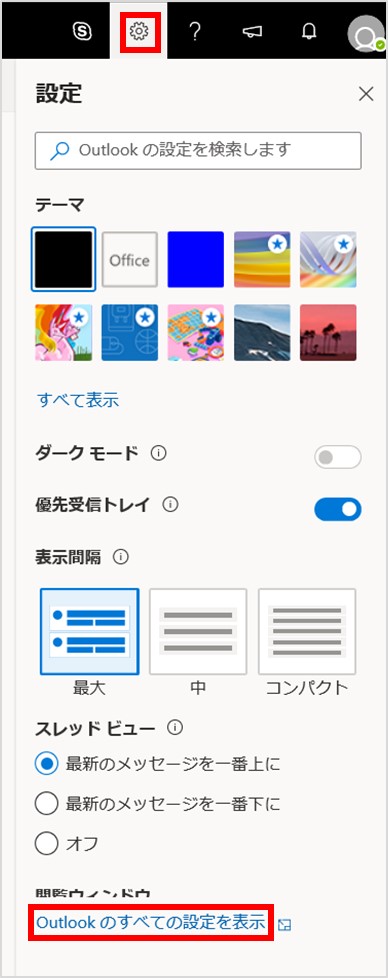
左のオプション一覧から 【ルール】 、【+新しいルールを追加】の順にクリックします。
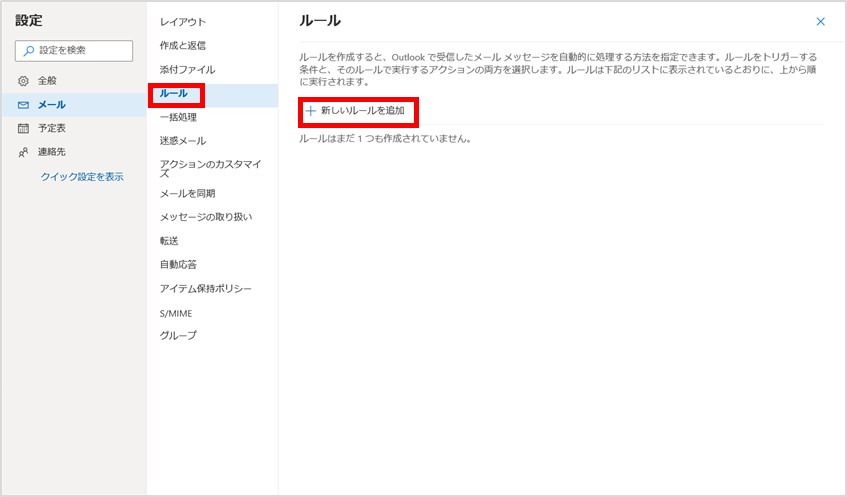
各項目に下記表1の内容を入力し「保存」をクリックします。
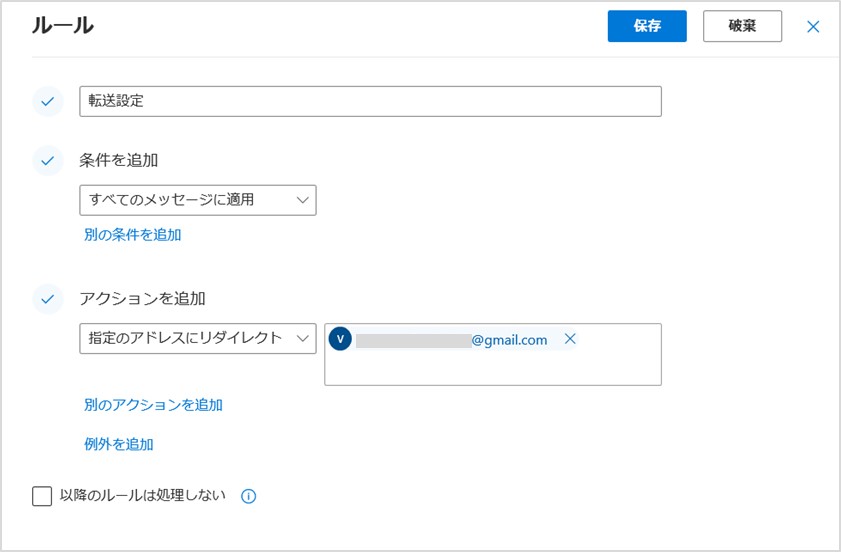
[表1]
| 項目 | 入力値 |
|---|---|
| ルールの名前を入力して下さい | 適宜、ルール名を入力 |
| 条件を追加 | [すべてのメッセージに適用] |
| アクションを追加 | 指定のアドレスにリダイレクト |
| アドレスの入力 | 転送先メールアドレスを入力し、[このアドレスooooo@xxx.xxを使用]を選択 |
| 以降のルールは処理しない | チェックなし |
※テストで自分自身にメールを送信しても転送されませんのでご注意ください。
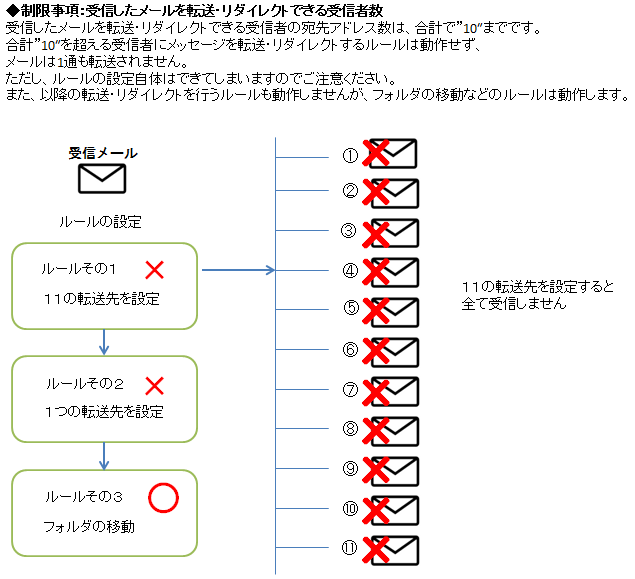
①メール作成画面で、添付ボタンを押します。
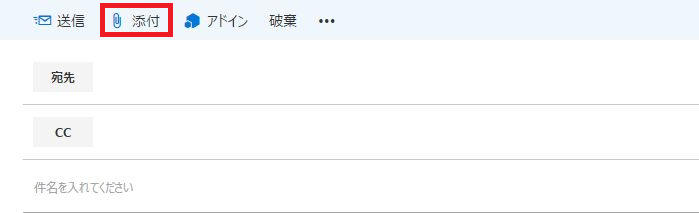
②コンピュターをクリックします。
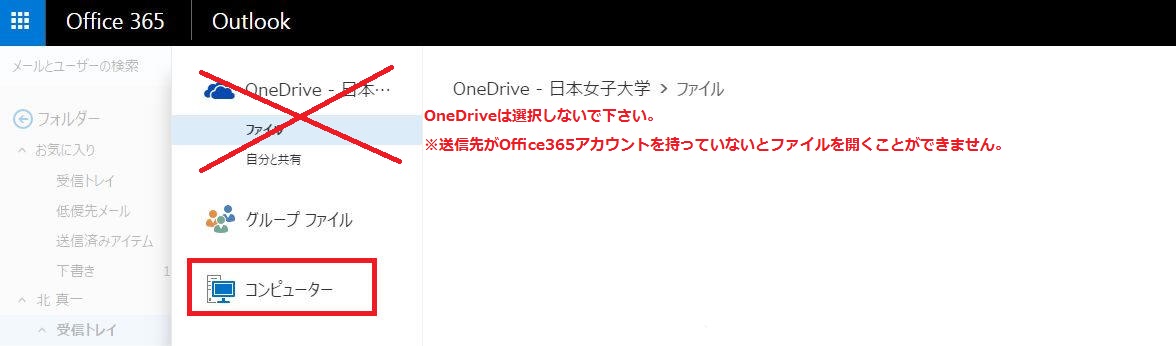
※Office365では、添付したいファイルを メール作成画面にドラッグアンドドロップしても添付することができます。
※間違ってOneDriveで送信しないように、添付ファイルの設定を下図のように更新することをオススメします。
右上の より「メール」→「添付ファイルオプション」→「添付ファイルの設定」
より「メール」→「添付ファイルオプション」→「添付ファイルの設定」
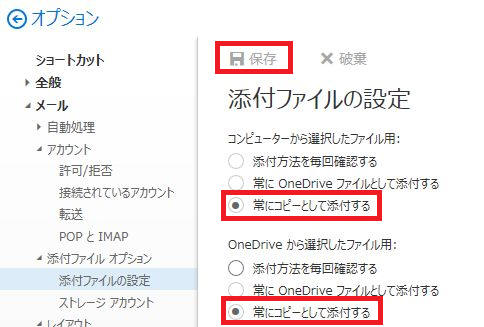
届くはずのメールが届かない場合は、まず「迷惑メール」フォルダーを確認してください。
Office365の迷惑メールフォルダは、以下にあります。
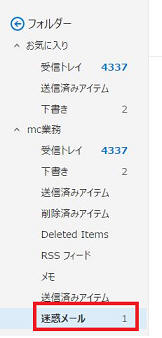
間違って「迷惑メール」に届いたメールは、下記手順で受信トレイに戻してください。
対象メールを右クリック→迷惑メール→迷惑ではないメールとしてマーク
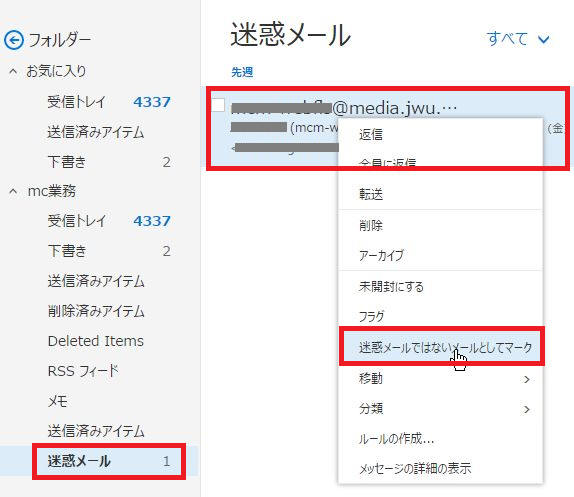
※今後、同じ差出人メールアドレスからのメールは受信トレイに届くようになります。
WebでOutlookをご利用される際、「優先受信トレイ」の設定が有効になっていると、着信したはずのメールが見えないということがあります。

着信したはずのメールを探す際は、「その他」タブをクリックして探してみてください。

「優先受信トレイ」の設定は、無効にすることもできます。
こちら(Microsoft公式)を参照して、無効にする設定を行ってください。
[Appダウンロードリンク]
ios版
https://appsto.re/jp/8OwV4.i
Android版
https://play.google.com/store/apps/details?id=com.microsoft.office.outlook
1.Outlookアプリを起動し「始める」を押す。
2.自身のメールアドレスを入力し「アカウントの追加」を押す。
3.メールプロバイダーの一覧より「Office365」を選択する。
4.自身のアカウント情報(下記表1)を入力し「サインイン」を押す。
| 項目 | 入力値 |
|---|---|
| アカウント名 | メールアドレスと同様 |
| パスワード | 自身のパスワード |
5.「後で」を押し、次の画面に進む。
6.「→」を押し説明画面を進める。
※説明が不要な場合は「スキップ」を押して問題ありません。
7.以下の画面が表示されたら設定は完了です。
1.設定を開き「メール/連絡先/カレンダー」-「アカウントを追加」を押す。
2.表示された一覧より「Exchange」を選択する。
3.各項目に下記表1の内容を入力し、「次へ」を押す。
[表1]
| 項目 | 入力値 |
|---|---|
| メール | 以前と同様のメールアドレス |
| パスワード | 自身のパスワード |
| 説明 | 当アカウントについての説明(自由記述) |
4.ios端末と同期する項目を選択し「保存」を押すことで設定が完了です。
※連絡先、カレンダー、リマインダー、メモなどの同期が不要であれば、設定をoffにして保存を押してください。
■(Android)標準メール
※Androidではバージョンによって対象となるアプリケーションが異なります。
ここではバージョン6.0のGmailを例に解説します。
1.Gmailアプリケーションを起動し「>」を押す。
2.メールのセットアップ画面にて「Exchange」を選択し「次へ」を押す。
3.自身のメールアドレスを入力し「次へ」を押す。
4.自身のパスワードを入力し「次へ」を押す。
5.各項目に下記表1の内容を入力し「次へ」を押す。
[表1]| 項目 | 入力値 |
|---|---|
| ユーザー名 | メールアドレスと同様 |
| パスワード | 自身のパスワード |
| クライアント証明書 | なし |
| サーバー | outlook.office365.com |
| ポート | 443 |
| セキュリティの種類 | SSL/TLS |
6.セキュリティの確認について「OK」を押す。
7.オプションを選択し「次へ」を押す。
8.「有効にする」を押し、管理アプリを有効にする。
9.以下の画面が表示されたら設定は完了です。
・推奨ブラウザ
Internet Explorer、Microsoft
Edge、Safari、Chrome、Firefox 対応 (最新バージョン推奨)
・メールボックスサイズの制限は、50GB(ギガバイト)です。
・送受信メールサイズ制限
| 項目 | 制限値 |
|---|---|
| 送信メールサイズ上限 | 25MB |
| 受信メールサイズ上限 | 25MB |
| メールの送受信者数(宛先登録数) | 500件 |
・メールに添付できるファイの拡張子
| 添付可能な拡張子 |
|---|
|
.rpmsg, .xls, .xlsx, .xlsm, .xlsb, .pptx, .pptm, .ppsx,
.ppsm, .doc .docx, .docm, .xls, .wmv, .wma, .wav, .vsd, .txt, .tif, .rtf, .pub, .ppt .png, .pdf, .one, .mp3,.jpeg, .gif, .doc, .bmp, .avi |
・ ウイルス対策について
ウイルス感染したファイルがついていたメールは、配送される前に削除されます。
・ 迷惑メール対策について
迷惑メールと判断されたメールは、受信トレイではなく、迷惑メールフォルダーに配送されます。
届くはずのメールが届かない場合は、まず「迷惑メール」フォルダーを確認してください。
・ グループ設定と連絡先リストの作成について
グループは、個人では設定することができません。個人で作成した複数の連絡先をまとめたい
場合は、連絡先リストとして作成してください。